


EXERCICE N°31 avec la Version Studio et PhotoFiltre 7 fait par Papy 35
Utiliser d'autres masques pour encadrer
clic pour agrandir
|
Si parfois les menus sont grisés: Menu Image >Mode >Cochez Couleurs RVB ici |
Chaque outil est présenté et expliqué ici
|
|
Cette flèche pour marquer votre ligne
Clic gauche pour la déplacer |
1.Dans le dossier Réserve Masks qui est dans les Fournitures pour Photofiltre créez le sous-dossier Masques de Photobidouille
2.Enregistrez dans ce
dossier les très nombreux masques
qui sont présentés
ici
3.Par la suite,vous pourrez éventuellement les ventiler dans vos autres
sous-dossiers de masques
5.Premier choix: 2 posssibilités
6a.Cadre sur l'image
6b.Cadre autour de l'image
7.Pour chaque possibilité: deux autres choix
8a.Mode couleur
8b.Mode motif
9.CADRE SUR L'IMAGE
10.MODE COULEUR

11.Cadre fait avec le
masque 3d
12.Ouvrez votre image à encadrer
13.Menu Filtre > Photomasque
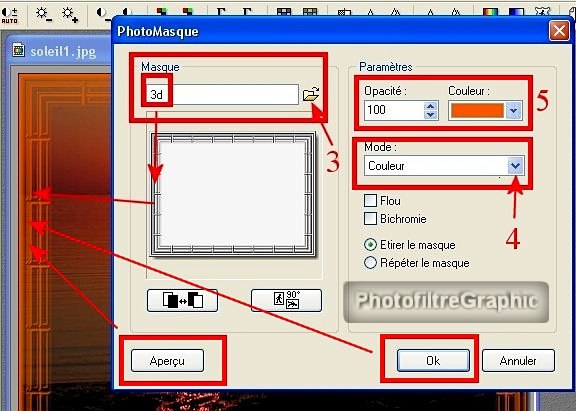
14.Choisissez le masque 3d en haut,à gauche,en cliquant sur l'icône jaune d'ouverture (3)
15.Si vous ne l'avez pas cliquez ici
16.Choisissez le Mode Couleur,au milieu,à
droite (4)
17.Opacité: 100
et mettez la couleur que vous voulez donner à votre cadre
(5)
18.Cliquez sur Aperçu puis sur
OK si ça vous plaît
19.Si vous trouvez que le résultat est
trop pâle,refaites 2 ou 3 fois la même manœuvre
20.MODE MOTIF
21.Pour que le motif s'applique bien,il faut plutôt des masques gris-clairs pleins
22.Essai avec le masque base_30triple ici

23.Choisissez un Motif dans le Dossier Patterns
24.en cliquant sur l'icône jaune de Motif de remplissage
25.Sélectionnez Bois02.Ok
26.La première fois,c'est très pâle.
27.Appliquez 6 fois la même chose

28.Avec ce
Mode,vous ne
pouvez pas choisir de couleur
29.Il faut donc choisir un motif en harmonie avec votre image
30.C'est pour cela que vous avez intérêt à enregistrer un grand nombre de Motifs dans le dossier Patterns ici
32.CADRE
AUTOUR DE L'IMAGE
33.MODE COULEUR

34.Ce cadre a été fait avec
les 2 masques:
choubase
clic et
base%20bagint
clic
35.Tracez autour de l'image un cadre
avec une couleur qui n'est pas au bord
du cadre, par exemple rouge
d'une largeur à trouver en tâtonnant . Entre 20 et 50
environ...suivant la taille du tableau
36.Vous pouvez aussi faire un cadre de 1 ou 2 pixels
avec une couleur qui n'est pas au bord
du cadre, par exemple rouge puis le cadre blanc de 20/50...
37.Menu Image > Encadrement extérieur
38.Largeur:40 et Couleur blanche. OK.
39.Avec la baguette magique
Tolérance = 30
40.Cliquez dans le cadre blanc (ou autre couleur que vous avez choisie) pour le sélectionner
41.Menu Filtre > Photomasque
42.Masque choubase.Mode Couleur:Bleu pâle
pris à la Pipette
dans le tableau.
43.Opacité:100. OK
44.Menu Filtre > Photomasque
45.Application d'un deuxième masque sur le premier:
46.Masque base%20bagint. Mode Couleur:même Bleu pâle.Opacité:100. OK
47.Menu Filtre > Photomasque
48.Même masque base%20bagint.Mode
Couleur.Opacité:40
Couleur:noire.OK.
49.Dans tous ces essais, vous pouvez modifier l'opacité et les couleurs
50.MODE MOTIF
51.Au lieu du Mode couleur,vous pouvez choisir le
Mode Motif
et employer
l'un des nombreux motifs que vous
devez avoir chargés dans Patterns
Retour accueil exercices ou Mes tutos
© copyright.Tous droits réservés
