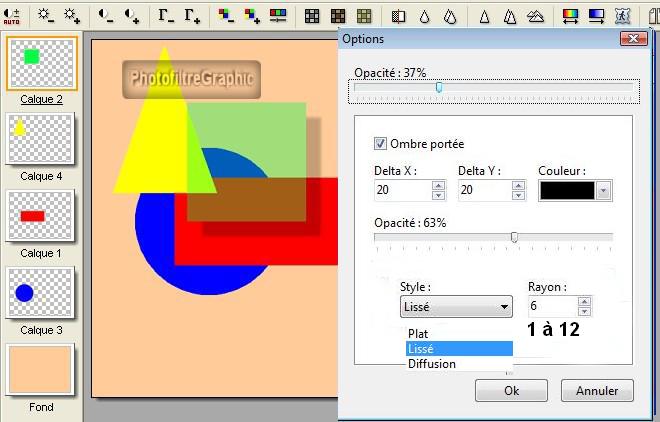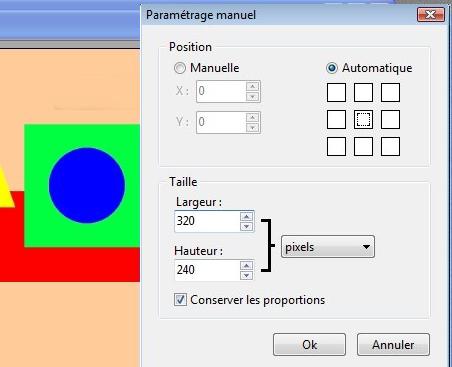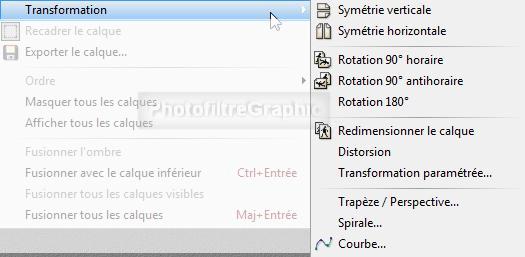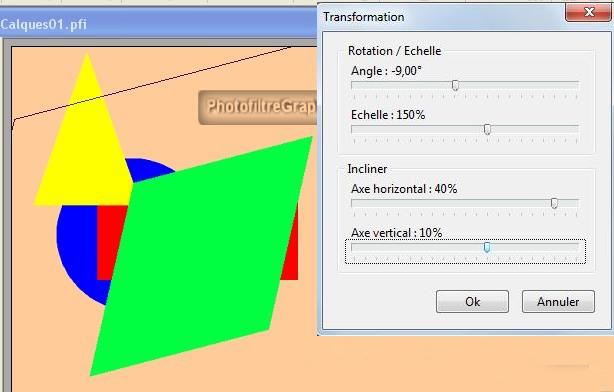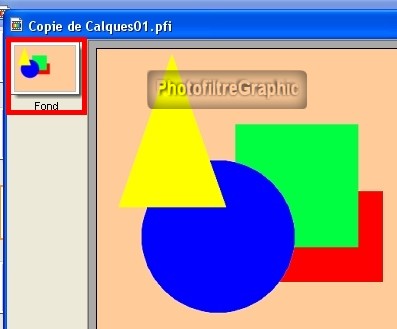EX 46
(ancien PFS 04)
avec la version
Studio
et
PhotoFiltre
7
fait par Papy 35
Tout savoir sur les calques:
Révision
|
L'outil
Gestionnaire de calques
doit être activé
pour déplacer
les éléments d'un calque
Clic sur la vignette d'un calque
pour pouvoir travailler dessus
Si parfois les menus sont
grisés: Menu Image >
Mode > Cochez Couleurs RVB |
Liens pour vous rendre
dans les rubriques du menu Calque
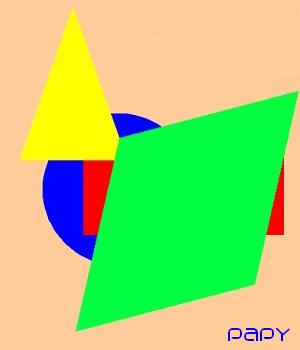
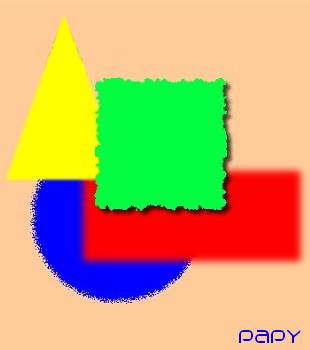
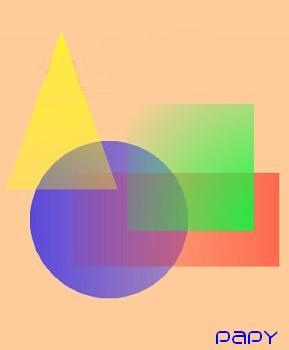
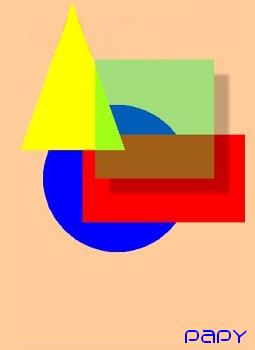
Pfeil
 |
Cette flèche pour marquer votre ligne
Clic gauche pour la déplacer
|
1.
L'affichage des Vignettes des calques est à choisir dans le
Menu Affichage > Miniatures des calques. Je
conseille Taille standrd
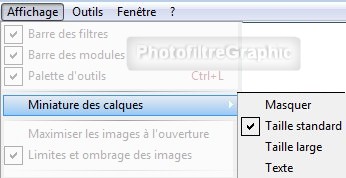
2. Dans le cas
d'un grand nombre de calques, un petit Menu
en texte
peut être affiché avec la petite pointe, en bas
à droite
3. En cliquant sur les écritures de ce Menu, on
fait apparaître la vignette du calque

4. Les Modes appelés
Modes de Fusion
sont dans
le bas de la palette d'Outils
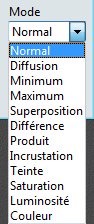 Voir tuto
Ex 47
Voir tuto
Ex 47
5.Comparaison
6. Comparaison du
Menu Calque...du
clic droit sur la vignette d'un calque..
et de la
Palette d'outils
quand le
Gestionnaire de calques
est
sélectionné
7. On retrouve les commandes du
clic droit
dans
le menu Calque où elles ne sont
pas toujours très visibles pour certaines
8. Ces mêmes commandes
du clic droit
contiennent aussi Visible
et Verrou du
Gestionnaire de calques de la palette d'Outils
9. Le
Menu Calque a certaines commandes particulières:Nouveau, Insérer
un nouveau fond, Effet de bord, Centrer le calque, Recadrer le calque, Exporter
le calque
10. Et les
commandes sur l'Affichage
et la Fusion des
calques
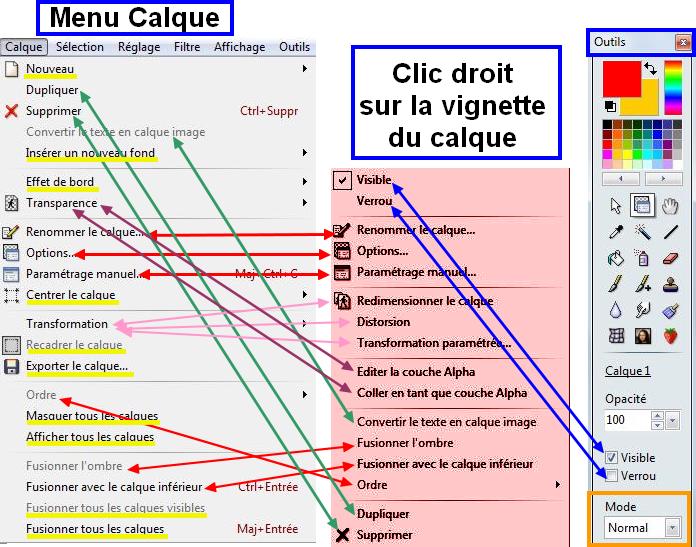
11. Explications
du Menu Calque
12. Nouveau
permet d'ouvrir
plusieurs sortes de calques:
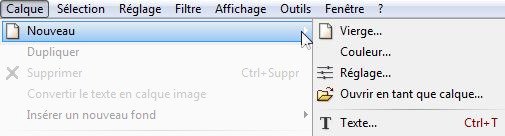
13.
Vierge
permet d'ouvrir un
calque transparent
ou un calque blanc
ou coloré de la taille du fond si on laisse
les tailles d'origine mais on peut mettre des
dimensions plus petites

|
14.Pour obtenir
un calque blanc ou
coloré, il faut
décocher Transparence automatique |
15.Couleur
ouvre un calque qui met une sorte de voile sur
l'ensemble suivant la position du
curseur Opacité
16.Réglage ouvre
un calque qui permet d'effectuer des
modifications sur les calques situés sous lui
mais sans que ces calques ou le fond soient "abîmés".
17.Ouvrir en tant que calque
ouvre vos images
pour les placer
au-dessus du fond ou
au-dessus du calque qui est sélectionné
18.Texte
ouvre la fenêtre Texte mais un clic sur l'icône T
revient au même car tous les textes
sont en forme de calque
19. Vous pourrez bien sûr
ouvrir plusieurs sortes de calques et plusieurs de chaque sorte
20.Dupliquer
permet de faire une copie du calque actif
(qui est sélectionné)
21.Supprimer….tout
le monde comprend
22.Convertir
le texte en calque image
23.Quand vous mettez un
texte avec l'icône T ,il se met en
calque
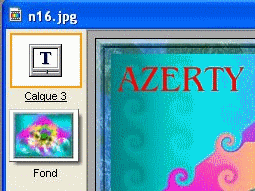
24.Si
vous voulez travailler sur ce texte,par exemple,
colorier
sur chaque lettre
25.il faudra
cliquer sur Convertir
le texte en calque image. Le texte sera alors sur du
transparent

26.Cela vous permettra de sélectionner chaque lettre avec
la baguette magique
27.et de lui appliquer la couleur avec
l'aérographe
ou le pot de peinture par
exemple

27.
Insérer un nouveau fond: Vous aurez
le choix entre
un fond blanc
ou
coloré
avec
Vierge


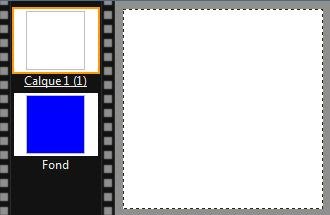
28.
ou un
fond transparent
avec
Transparence automatique


29.C'est
très intéressant
car le fond
initial est alors transformé en calque avec toutes
les fonctions applicables aux calques
30.Ainsi, il peut aussi être déplacé
dans la pile des calques
31.Effet de
bord avec ses 6 possibilités
(N'est pas dans PhotoFiltre 7)
32.Lisser,
Optimisé, Flou, Contour
progressif ,Dispersion et Déchiré permet de
modifier les contours
de chaque forme que vous collez (pensez à
grossir à 200...300%...ou
plus...)
33.Voir mon
tuto ici
|
34. La
commande Lisser est très importante car elle permet de
supprimer les bords disgracieux
qui sont souvent autour des tubes que l'on veut
"fondre" dans une image
de fond

35.Ces Effets peuvent être
Supprimés
ou
Répétés
directement dans le
Menu Edition
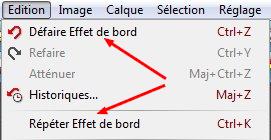
36. Dans le
Menu Edition,
si
l'effet est trop important,vous pouvez aussi
l'Atténuer
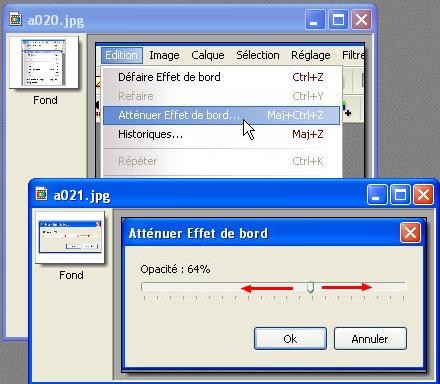 37.Avec le
Contour progressif, vous
pourrez coulisser un curseur pour agir plus ou moins
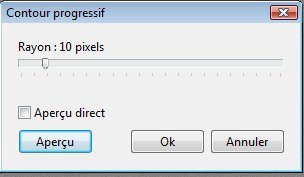
|
38.Quelques exemples
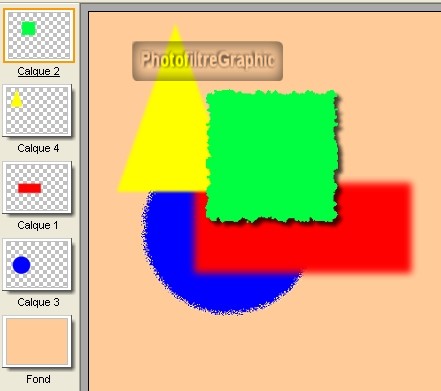
39.Transparence
avec ses
7 options détaillées
ci-dessous
(la 1ière ligne
Dégradé transparent n'est pas dans PhotoFiltre 7)

40.Essayez
l'option Direction très facile à
comprendre et très utile pour placer
des dégradés dans toutes les directions
et de les atténuer
avec le curseur du Niveau

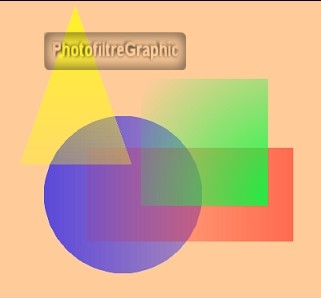
41.Le
dégradé radial
est très
intéressant pour estomper les bords
d'un tube à image ou d'une image
(voir PFS 27 et
PFS 42 et
PFS43 )


 ===>
===>

42. Radial
inversé fait le contraire
43.Couleur
de transparence
est une commande qui
rend une couleur transparente
44.La couleur de
Transparence se sélectionne
avec la pipette
qui remplace automatiquement le curseur quand on le met sur l'image
45.Vous rendez ainsi transparente toute une couleur,ce
qui permet de voir ce qui est sous le calque
sur lequel on travaille aux endroits devenus transparents
46.Parfois,il n'y a aucune action si la couleur qui est sélectionnée à
l'ouverture de la fenêtre
de réglage
n'est pas sur le calque (comme le blanc
ci-dessous)

47.Donc
avec le curseur / pipette vous cliquerez pour choisir la couleur que vous voulez
rendre transparente
48.Ici,le
vert
du carré vert a été sélectionné avec le curseur devenu pipette
49.Ok et il devient transparent
50.Le fond réapparaît à
sa place
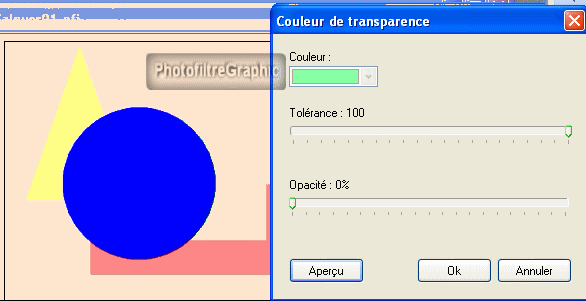
51.Autre
exemple:
52.Un
gif entouré d'un fond
blanc mis en calque sur un fond



53.Rogner
les bords transparents
54.Si vous sélectionnez
une partie d'une image sur un calque et que vous rendiez
transparent l'extérieur,cette commande
remet les bords au plus près de la nouvelle petite image



55. Opacité
56. En coulissant le curseur, on rend
les calque plus ou moins transparent

57.Désactiver la transparence alpha
enlève toute la
transparence qui est sur le calque
58.Editer la
couche alpha créé une nouvelle image en noir et
blanc
 ===>
===>
59.Coller en
tant que couche alpha
60.Menu Edition >
Copier le calque 1 puis clic droit dans sa vignette >
Coller en tant que couche alpha
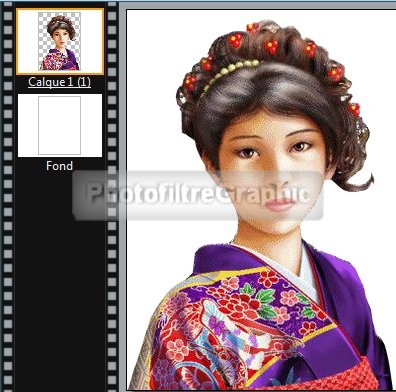 ===>
===>
61.Renommer le
calque permet de mieux s'y reconnaître
quand on a de nombreux calques
62.Options
permet de régler l'opacité du calque
en coulissant
le curseur Opacité
du haut:
63.si on
l'applique sur le carré vert, il devient transparent laissant apparaître les
autres formes…
64.Cette
option permet aussi
d'appliquer une
Ombre portée
plus ou moins large…noire
ou de couleur…
65.
Avec
3 Styles différents:Plat, Lissé, Diffusion
et un Rayon
pouvant varier de 1 à 12
66. Cette ombre pouvant
être atténuée avec le curseur opacité du bas
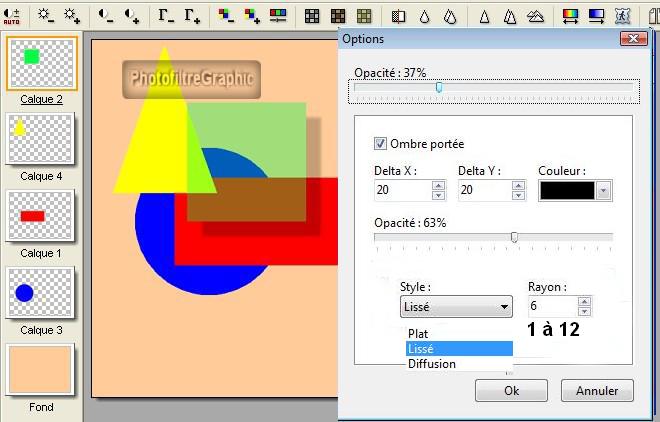
67.Paramètrage
manuel
permet de modifier la taille
(c'est une manière précise de Redimensionner)
et indique une Position précise
68.
Cette commande est très souvent employée dans les
tutos pour
placer les personnages avec précision
69.Sélectionnez la vignette du rond bleu. Mettez
une largeur inférieure
à celle indiquée
70.Laissez
coché Conserver les proportions
71.Ensuite
ce rond peut être déplacé en cochant dans Position:
Manuelle
ou Automatique
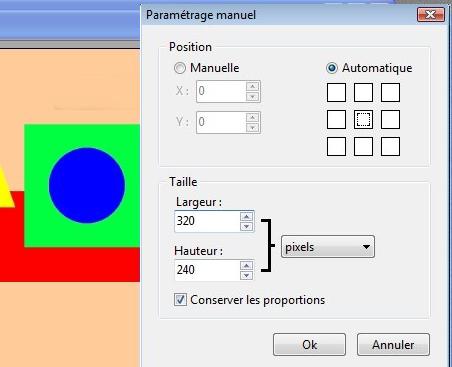
72.Centrer le calque, avec ses 3 options est
très intéressant...par ex, centrer
une signature horizontalement sur le
bas d'un tableau...

73.Transformation offre les changements de
position classiques
74. Les
5 premières commandes
se comprennent facilement
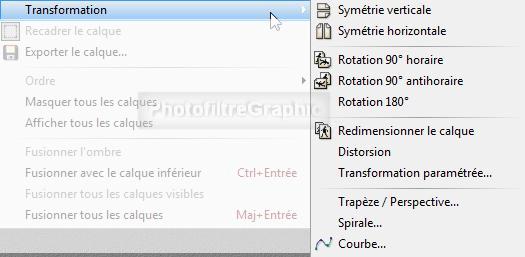
75.Redimensionner le calque
peut nécessiter un déplacement à la souris de tout
le calque avec le clic gauche enfoncé
pour voir les "poignées" de redimensionnement

76.Distorsion
permet de modifier la forme du calque
en agissant aussi sur les"poignées"

77.Transformation paramétrée
permet tout ce que l'on veut avec
Rotation et
Incliner
78.Essayez
avec le fichier que vous avez enregistré
à la fin de l'exercice 44 et vous verrez qu'il y a de multiples possibilités
79. Servez-vous des flèches du clavier
pour ajuster les chiffres comme moi
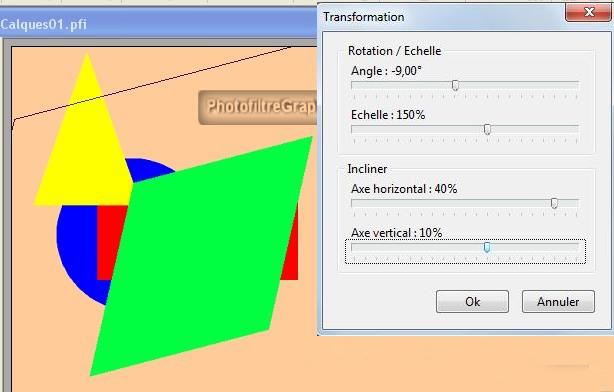
80. Distorsion, Trapèze/Perspective, Spirale
et Courbes sur la version studio
permettent des transformations importantes
81.Recadrer
le calque
82.Quand on
trace une sélection sur
un calque, cette commande permet du supprimer
l'extérieur de cette sélection et de la
rendre transparente
83.Exporter
le calque
84.Cette
commande permet d'enregistrer le calque
avec le
format png qui conserve la
transparence qui est autour d'un objet
85.Ordre
permet de déplacer les calques d'une
autre façon qu'avec le clic gauche enfoncé

86.Masquer ou
Afficher tous les calques est bien
utile quand on a un grand nombre de calques car cela permet de rendre visible
rapidement
le seul calque
que l'on veut voir: clic droit sur la vignette
que l'on veut voir et
cocher Visible
87.De cette manière, on
peut aussi voir
rapidement le Fond
pour travailler dessus
88.Fusionner
l'ombre
89.Options
permet d'ajouter une Ombre autour des tubes. En
cliquant sur la commande Fusionner l'ombre, cela
permet de faciliter le travail du PC pour la suite
du travail

90.Fusionner avec le calque inférieur
permet
de fusionner 2 calques
en un seul ou
le calque 1 avec le Fond
91.ça permet d'appliquer les effets sur le nouveau calque fusionné

92.C'est
le nom du calque
du dessous qui
est conservé
93.Fusionner tous
les calques visibles,
permet de fusionner tous les calques qui n'ont pas
été rendus invisibles par la petite croix sur la vignette
et ils
se "collent" sur le fond
94.Fusionner tous
les calques, permet de
fusionner tous les calques
et ils se
"collent" sur le fond.Cela permet
ensuite
l'enregistrement
au format jpeg, gif ou
png
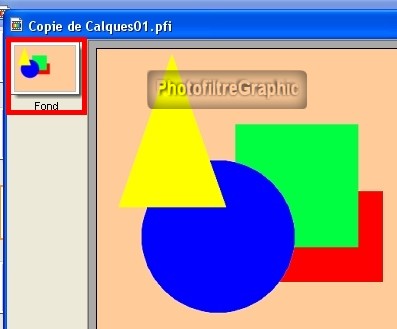
95.Visible
et
Verrou
sont en bas de la palette
d'outils et sur le clic droit
96.Visible coché
ou
décoché permet de
voir ou de
cacher un calque
97.Verrou décoché
ou coché
permet de
travailler ou
pas sur le calque
98.IMPORTANT
et PRATIQUE
99.Pensez qu'avec un
clic droit sur les vignettes des calques,
on retrouve de nombreuses
commandes du Menu Calque
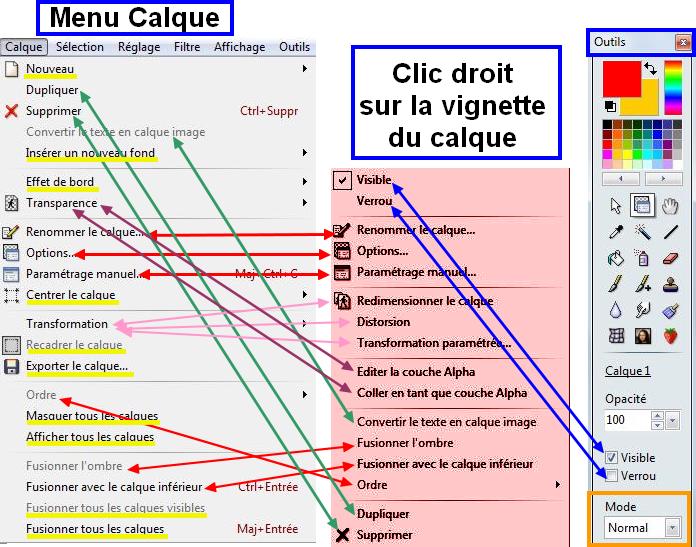
100. Signez et enregistrez
quelques travaux
|
101.Vous pourrez approfondir ces notions
dans le Manuel de l'utilisateur
ici
102.Présentation des calques ici
-Définition
-Les types de calque
-Travailler avec les calques
-La barre des calques
-La boîte de dialogue:Propriétés du calque
-L'Outil Gestionnaire de calques
103.Créer un nouveau calque ici
-Introduction
-Création d'un calque par collage
-Création d'un calque vierge
-Création d'un calque de couleur
-Création d'un calque de réglage
-Création d'un calque à partir d'un fichier image
-Création d'un calque texte
104.Opérations de base sur les calques ici
-Renommer un calque
-Déplacer un calque dans l'image
-Modifier l'opacité d'un calque
-Dupliquer un calque
-Modifier l'ordre d'affichage d'un calque
-Verrouiller un calque
-Masquer et afficher un calque
-Masquer et afficher tous les calques
-Supprimer un calque
-Enregistrer une image avec calques
105.Opérations avancées sur les calques ici
-Les Modes de Fusion
-Fusionner les calques
-Fusionner les calques spéciaux
-Aplatir l'image
-Convertir un calque Texte en calque Bitmap
-Fusionner
l'ombre
-Modifier la transparence Alpha d'un calque
-Les dégradés transparents
-Les effets de bords
106.Les transformations de calques ici
-Les symétries
-Les rotations simples
-La rotation paramétrée
-La commande Incliner
-Redimensionner un calque:A
l'aide de la souris ou avec Paramétrage manuel
-La distorsion ou transformation libre
-La transformation paramétrée
|
2ième Série ou
1ière Série

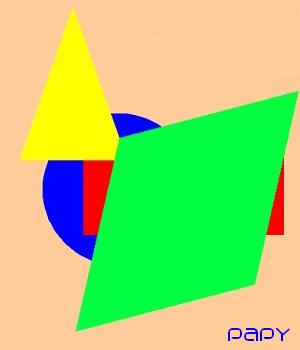
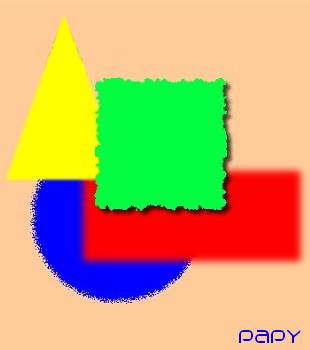
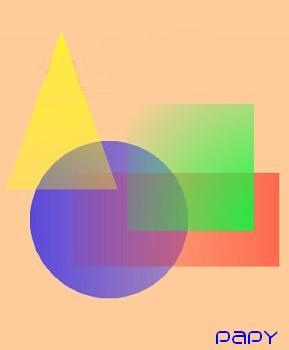
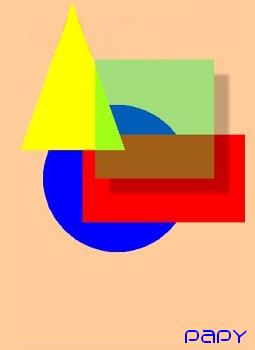
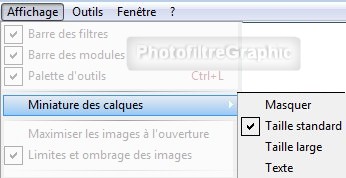

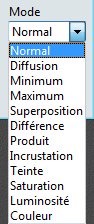 Voir tuto
Voir tuto 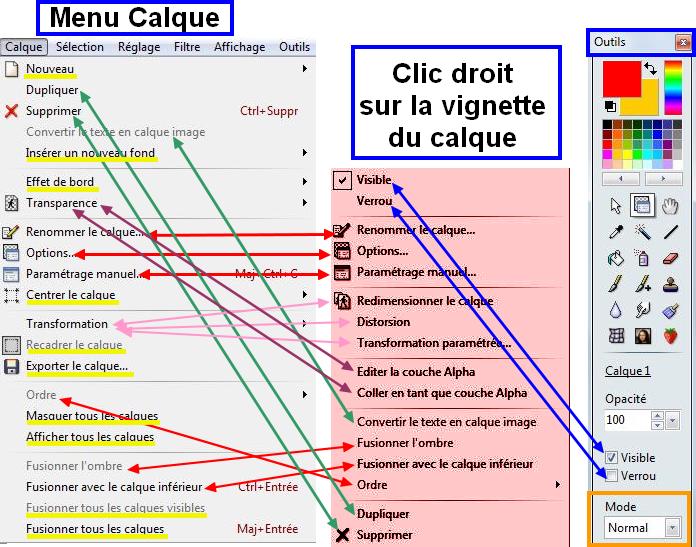
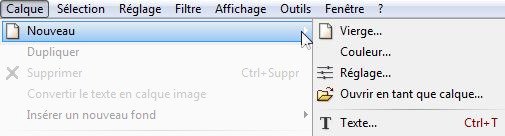
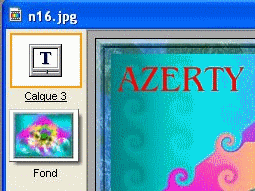



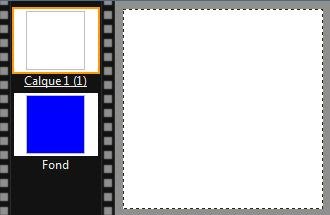



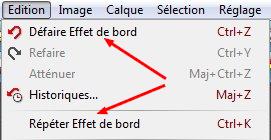
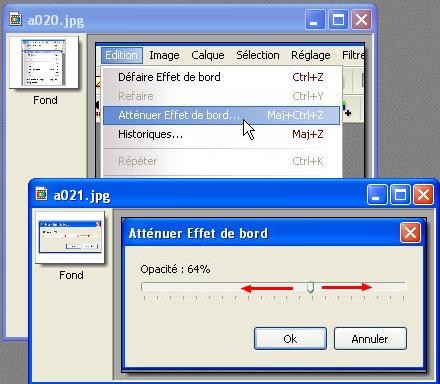
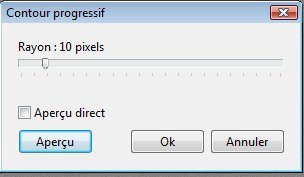
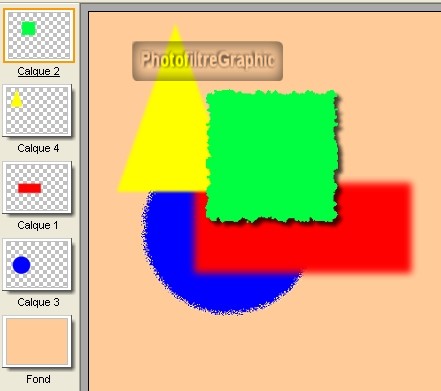


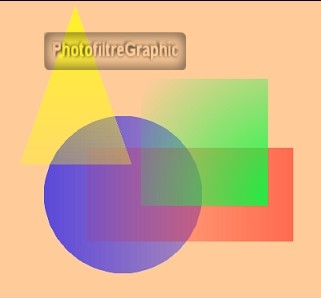


 ===>
===>






 ===>
===>
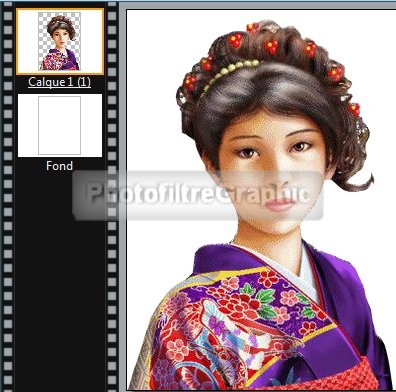 ===>
===>