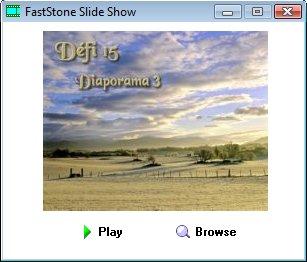La visionneuse gratuite FastStone viewer
|
Un autre logiciel semblable: XnView ici |
Un visualisateur gratuit qui permet de faire des diaporamas accompagnés de musique
|
Pour préparer votre musique, explications ici |
|
|
Cette flèche pour marquer votre ligne
Clic gauche pour la déplacer |
1.Pour le charger en français,c'est ici. Cliquez sur Télécharger
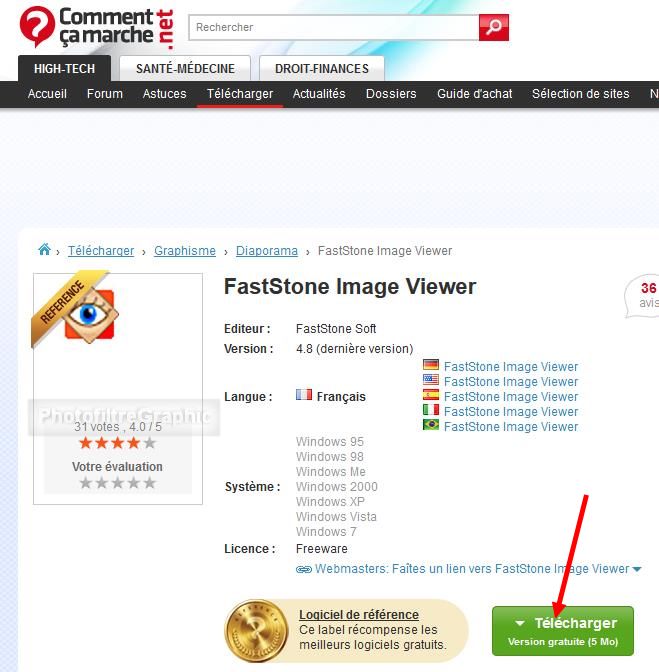
2. Cliquez sur Enregistrez le fichier
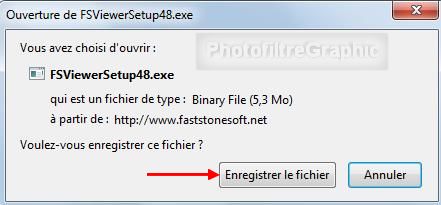
3. La version qui s'est chargée est la 4.8. Faites un double-clic dessus pour lancer l'installation
![]()

4.a Cliquez sur Exécuter

4b.Cliquez sur Suivant
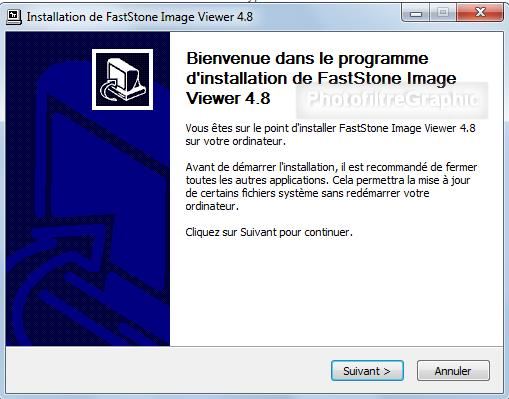
5. Cliquez sur J'accepte

6. L'installation se fera dans vos Progammes. Cliquez sur Installer
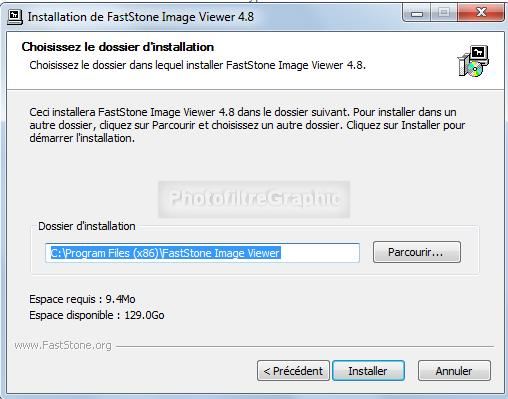
7. l'installation se fait...
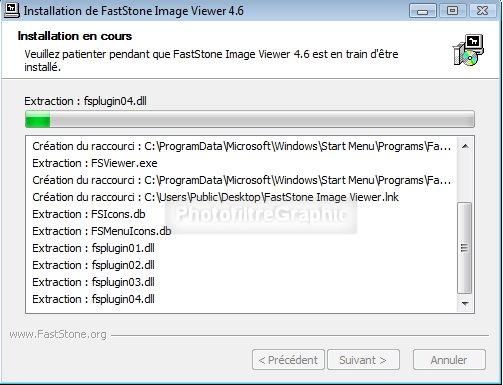
8. C'est terminé
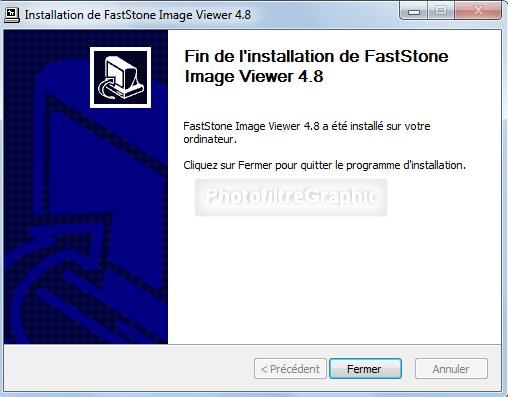
9. Si on vous propose de faire un don ( Make a donation). Ce n'est absolument pas obligatoire
10. Cette icône se met sur votre bureau

11.Utilisation comme visionneuse
12.Faites un double-clic sur l'icône qui s'est installée sur votre Bureau
13.Vous pourrez choisir 3 Modes d'affichage
clic pour agrandir
14.Par un double-clic sur une vignette ou un fichier,vous afficherez en Plein écran
15.Si vous ne voulez pas voir les écritures vertes du haut,allez dans le menu Paramètres (ou touche F12) et décochez "Voir le nom en Plein écran"
![]()
16.En Plein écran,vous pourrez déplacer vos images avec la roulette de la souris si dans les Préférences,vous avez ce réglage
![]()
17.En approchant votre curseur du haut de l'écran,vous verrez vos images en bande,vous permettant d'aller de l'une à l'autre pour l'afficher
clic pour agrandir
18.En approchant votre curseur de la droite de l'écran,vous verrez des renseignements pour votre image
19.En approchant votre curseur de la gauche de l'écran,vous pourrez faire de nombreuses actions sur votre image
20.En approchant votre curseur du bas gauche de l'écran,vous aurez d'autres possibilités
21.Eventuellement,à vous de voir aussi les autres Paramètres du Menu Paramètres (ou touche F12)
22.L'Aide vous donnera aussi de précieuses indications que vous pouvez imprimer

23.Confection d'un Diaporama
24.Préparez vos images dans un dossier
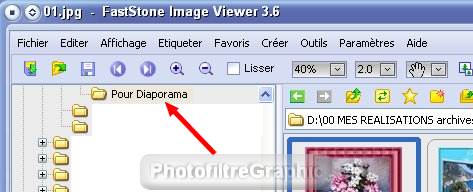
25.Ouvrez FastStone et cliquez sur le Menu Créer > Création d'un Diaporama
26. Cette fenêtre s'ouvre...
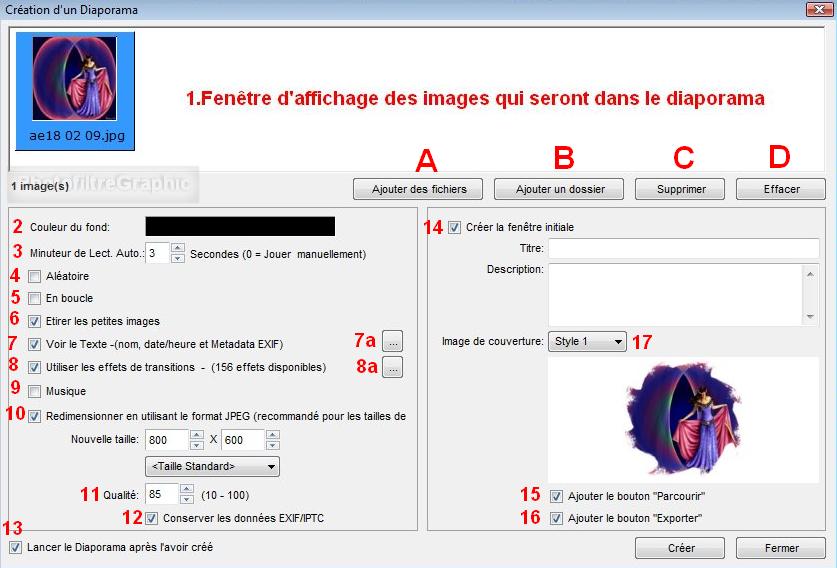
27. De nombreux réglages sont possibles et sont affaire de goût
28.Voici quelques explications
29.Dans la fenêtre 1 du haut,vous placerez toutes les images qui seront dans le Diaporama mais,auparavant,supprimez ce qui s'y trouve en cliquant sur le bouton D Effacer
30.Pour placer vos images,vous avez 2 possibilités:
31. Si votre dossier est bien prêt avec vos images dedans,cliquez sur le bouton B Ajouter un dossier, sélectionnez votre dossier OK et toutes vos images se placeront en haut
32. Si vous voulez prendre des images dans plusieurs dossiers,cliquez sur le bouton A Ajouter un fichier,ouvrez vos dossiers les uns après les autres et sélectionnez vos images
33.Ligne 2: Couleur du fond: vous choisissez la couleur qui entoure les images qui ne remplissent pas l'écran
34.Ligne 3: Minuteur de Lect. Auto:Mettez la durée d'affichage de chaque image
35.Ligne 4: Aléatoire: coché,elles passeront dans n'importe quel ordre et non coché,les images passent dans l'ordre que vous les avez mises
36.Ligne 5: Boucle.Si c'est coché,le Diaporama recommencera lorsqu'il arrivera à la fin
37.Ligne 6: Etirer les petites images:si c'est coché,les images seront agrandies jusqu'à l'un des bords de l'écran (ou sur les 2 bords suivant la forme)
38.Ligne 7: Voir le texte. Coché,le nom s'affichera avec quelques renseignements
39.Ligne 8: Utiliser les Effets de transition. En le cochant les effets sélectionnés s'appliqueront entre chaque image
40.Pour voir la liste des Effets,cliquez sur le bouton 8a
![]()
41.Vous pouvez les laisser tous cochés ou n'en sélectionner que quelques-uns
42.Ligne 9: Musique:
43. Non coché:Pas de musique
![]()
44. Coché:Pour choisir une musique,cliquez sur le bouton qui est à côté
![]()
45.Dans cette fenêtre,cliquez sur 1 Effacer puis sur 2 Oui pour enlever la ou les musiques s'y trouvant
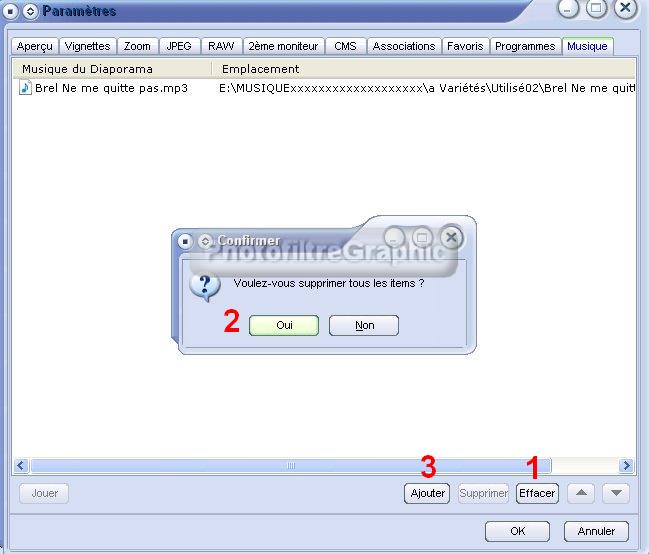
46.Ciquez sur 3 Ajouter et sélectionnez votre musique au format mp3 ou wma pour sa légèreté (évitez le format wav qui est très lourd)
|
47.Pour préparer votre musique,explications ici |
48.Ligne 10: Redimensionnez en utilisant le format JPEG.Toutes les dimensions sont possibles:1024 et 768 sont correctes pour beaucoup d'écrans
49.Ligne 11: Qualité. En mettant 85 ou 90,la qualité est conservée
50.Ligne 12: Garder données EXIF. inutile,je pense
51.Ligne 13: Lancer le Diaporama après sa création: cela permet de le contrôler
52.Ligne 14: Créer la fenêtre initiale. C'est ce que les personnes verront après avoir chargé votre Diaporama
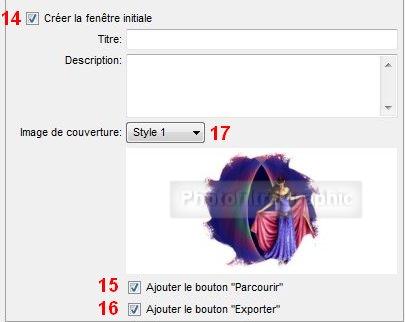
53.Si 15 Ajouter le bouton "Parcourir" et 16 Ajouter le Bouton "Exporter" sont cochés, ils verront la vignette et Play, Browse et Export

54.En cliquant sur Play,le diaporama commencera en Plein écran
55.En cliquant sur Browse, pas de Diaporama mais les images sont affichées à leur taille réelle et on peut les voir une à une avec la roulette de la souris
56. En approchant le curseur du haut de l'écran, on les voit toutes en grandes vignettes
57.En cochant Background Music,en haut,à droite,on peut même entendre la musique si on en a mis
58.En cliquant sur Export, ça ouvre la possibilité d'enregistrer TOUTES les images d'un seul coup
59.Si 16 Ajouter le Bouton "Exporter" n'est pas coché, ils verront la vignette et Play et Browse

60.Si 15 Ajouter le bouton "Parcourir" et 16 Ajouter le Bouton "Exporter" ne sont pas cochés, ils verront la vignette de la 1ière image et seulement Play

61.Ligne 14: Créer une fenêtre initiale. Vous pouvez aussi indiquer un Titre et une Description

62.Voilà comment ça s'ouvrira

63.Dans 17 Image de couverture,vous pourrez faire une fantaisie en choisissant un Style
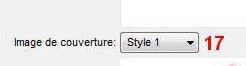
64.Quand tout est bien prêt sur la fenêtre Créer un diaporama, cliquez sur Créer , en bas, à droite
65.Indiquez le chemin pour enregistrer le diaporama dans le dossier de votre choix
66.Création en cours

67.Votre Diaporama est créé,le poids est indiqué

68.Vous pouvez essayer votre Diaporama
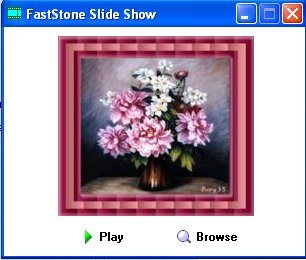
69.A la fin du Diaporama,vous aurez
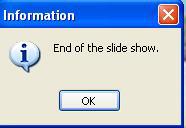 mais la musique
continue si vous en avez mis
mais la musique
continue si vous en avez mis
70.Cliquez sur OK
71.Pour arrêter un Diaporama en cours, cliquez sur la touche Echap ou ESC (en général,en haut,à gauche du clavier)
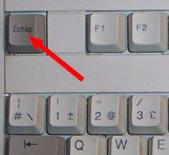
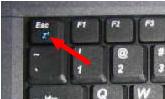
72.En cours de Diaporama,si vous mettez votre curseur vers le bas de l'écran,vous aurez cette bande de commandes qui permet plusieurs actions:pause,arrêt, reculer, avancer ou fermeture ainsi que le décompte des vues

73.Vous retrouverez votre Diaporama dans le dossier où vous l'avez enregistré
![]()
74.Pour voir ce Diaporama,cliquez sur: Diaporama 1
75.Il vous faudra cliquer sur Exécuter (2 fois de suite) puis sur Play
76.Diaporama refait en ne cochant pas Etirer les petites images: Diaporama 2
![]()
77.Diaporama de 6,57 Mo fait avec 60 images et une musique au format mp3 de 363 ko avec les réglages expliqués ici (lignes 17 à 23)
78.Pour déposer un Diaporama sur un Forum,il faut passer par un hébergeur qui accepte les fichiers lourds, voyez Archive Host ou Partage Facile
82.CD autorun
83.Avec FastStone,il est possible d'obtenir un CD qui affichera automatiquement la fenêtre de lancement du Diaporama lorsqu'on l'introduit dans le lecteur d'un ordinateur
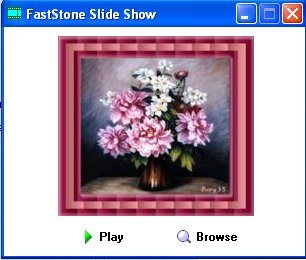
84.Il n'y aura plus qu'à cliquer sur Play ou Browse
85.Pour cela,il faut se servir d'un petit logiciel qui fournira le fichier autorun qui est nécessaire
86.Il en existe plusieurs mais Générateur autorun est d'une utilisation très simple

87.Pour le charger clic ici
88.Dézippez-le et installez-le dans Program Files ou Programmes
89.Pensez à cocher ces 2 cases de création d'icônes

90.Il sera dans Program Files sous le nom de Jfqsoft
91.Créez un dossier Mon diaporama et mettez-y votre diaporama
92.Ouvrez Générateur autorun
93.A la ligne du haut,affichez votre diaporama avec Parcourir
94.A la ligne du bas,affichez le dossier qui contient votre diaporama avec Parcourir
95.Cliquez sur Générer le fichier

96.Dans votre dossier Mon diaporama,vous trouverez le fichier autorun.inf
![]()
97.Gravez ces 2 fichiers sur un CD normal ou réenregistrable
98.Quand,c'est terminé,il n'y a plus qu'à essayer en introduisant ce CD dans votre lecteur de CD/DVD de l'ordinateur
99.Cette fenêtre doit s'afficher
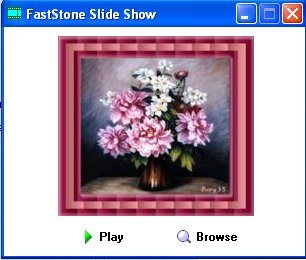
100. J'espère que ça marche...
© copyright.Tous droits réservés

Mes réglages pour les diaporamas que je fais avec les Défis et mes tutos
Je mets un seul effet de transition: Fondu
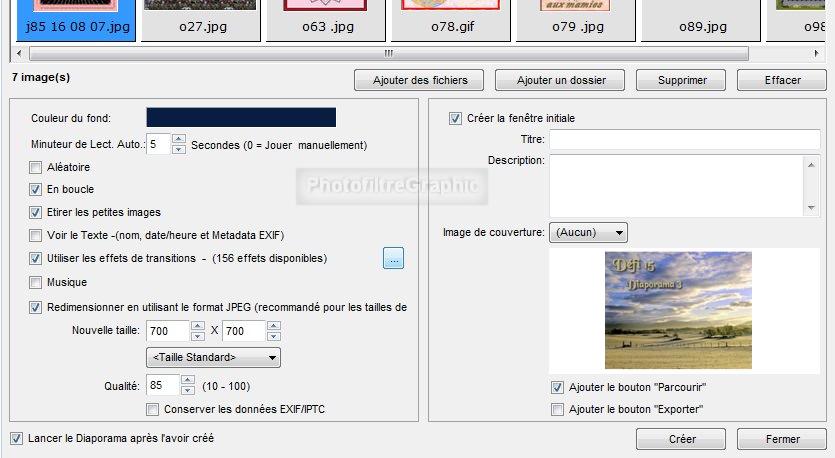
L'ouverture du fichier enregistré donne