26.Marie
A réaliser avec PhotoFitre Studio
Pour PhotoFiltre 7 avec ou sans filtre 8bf,
allez ici
|
Plus besoin de mon autorisation pour utiliser ce tuto sur vos Forums ou vos Blogs mais
sans copier mon texte et
mes capures d'écran. Mettez
un lien vers ce tuto ou ce site |


Matériel à dézipper
Filtre 8BF =
Graphicsplus ici
ou
ici
Filtres 8BF
pour la version studio
ici ou
ici
et pour la version 7
ici ou
ici
Module externe:
Dégradé
Pfeil
 |
Cette flèche pour marquer votre ligne
Clic gauche pour la déplacer
|
|
De nombreuses commandes se font avec un clic droit. Vous
pouvez les employer mais comme elles ne fonctionnent
pas toujours, je les indiquerai rarement. Je les remplacerai
par les commandes qui sont dans les Menus. |
1.Ouvrez les 2 tubes. Dupliquez-les et fermez les
originaux
2.Mettez en couleur d'avant-plan le bleu
clair R=191 V=217 B=240
3.Mettez en couleur d'arrière-plan le
bleu foncé R=26 V=76 B=120
4.Ouvrez un document blanc 600 x 500
5.Appliquez un dégradé: Menu Filtre >
Module externe > Dégradé
6.Forme = droit. Nombre de couleurs
= 2. Angle = 225,00 (cliquez sur la pointe pour le sélectionner)

7.Pour sélectionner les couleurs, voir
mon
tuto
8.Pointe 1: RVB 191.217.240 ou #BFD9F0

9.Pointe 2: RVB 26.76.120 ou #1A4C78


10.Dupliquez ce fond (Menu Calque
> Dupliquer) puis, sur ce calque, Menu Filtre
> Déformation > Verre
11.Menu Filtre > Filtre 8BF > Graphics
Plus > Emboss. 255/255/0/0

12.Menu Calque > Transparence > Dégradé
transparent > radial
13.Menu édition > Atténuer Dégradé
transparent. Opacité = 60%

14.Fusionnez le calque avec le fond

15.Enregistrez au format pfi
16.Menu Calque > Nouveau > Vierge avec
Transparence automatique coché
17.Menu Sélection > Paramétrage manuel.Décochez Conserver les proportions
18.
Cochez Manuel: X=40.Y=40.Taille: Largeur = Hauteur = 300

19.Coloriez ce carré avec le Pot de
peinture et la couleur
d'avant-plan
20.Appliquez un dégradé avec 7 couleurs
en alternant les couleurs d'arrière-plan et d'avant-plan. Angle = 45,00

21.Menu Sélection > Contracter. Largeur
= 20
22.Menu Edition > Effacer (ou touche Suppr du clavier)
23.Cliquez 3 fois sur l'icône Plus net

24. Clic droit sur la vignette du calque
> Dupliquer
25a. Menu Calque > Paramétrage manuel. Décochez Conserver les proportions
25b.X= 240 Y= 140 Taille:
Largeur = 600 Hauteur= 500

26a. Ou éventuellement: Position manuelle: X= 275 Y= 180
Taille sans changement (300 et 300)

27.Fusionnez les 2 calques avec le fond
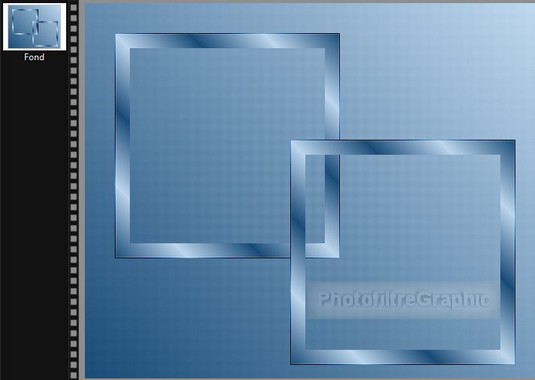
28.Enregistrez au format pfi
29.Clic sur le tube du coin.
Copier-coller sur le fond
30.Menu Calque > Transformation > Symétrie
verticale (ou icône
 )
)
31.Menu Calque > Paramétrage manuel
32.Position manuelle: X=70 Y=66
Taille: Largeur=255 Hauteur =248

33.Double-clic sur le calque. Cochez Ombre
portée. 7 / 7. Noir. Coulissez le curseur Opacité du bas sur 20%

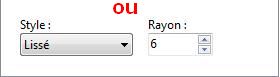
34.Fusionnez avec le fond. Enregistrez au format pfi
35.Tracez une sélection en suivant le
bord intérieur de l'autre cadre. Menu Edition > Effacer
36.Remplir avec le dégradé du début
(lignez 5 à 7)

37.Masquez la sélection. Enregistrez au
format pfi
38.Clic sur le tube de la dame.
Copier-coller sur le fond
39.Menu Calque > Paramétrage manuel
40.Position manuelle: X=342 Y=231
Taille: Largeur=160 Hauteur =231

41.Menu Sélection > Sélectionner le
calque

42a.Pour ne pas perdre cette sélection:
Menu sélection > Copier la forme
42b.Que l'on peut afficher à tout moment
avec: Menu Sélection > Coller la forme
43.Clic sur le calque du fond. Menu
Calque > Nouveau > Vierge
44.Avec le Pot de peinture, coloriez ce
nouveau calque avec le bleu de l'avant-plan

45.Menu Sélection > Afficher la sélection
46.Menu Sélection > Inverser. Menu
Edition > Effacer. Le bleu est resté sous la dame

47.Remettez vos sélections en position
"normale": Menu Sélection > Inverser
48.Clic sur la vignette de la dame
49.Clic sur l'outil Gestionnaire de
Calques puis sur le Mode de fusion Luminosité
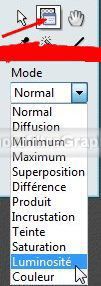

50.Fusionnez les 2 calques. Menu
Sélection > Afficher la sélection
51.Menu Calque > Effet de bord > Lisser.
3 fois de suite
52.Clic droit sur la vignette > Ombre
portée. X = 20. Y = 0. Opacité du bas = 15%

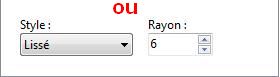
53.Fusionnez avec le fond. Enregistrez au format pfi
54.Ouvrez un nouveau document blanc de 75
x 50
55.Remplir avec un dégradé à 3 couleurs
(1 et 3 avec arrière-plan et au milieu avec avant-plan)


56.Copier-coller, en haut, à droite, 3
fois de suite. Faites une symétrie horizontale à celui du milieu
57.Fusionnez ces 3 calques et appliquez
une Ombre portée. Curseur du bas sur 30%

58.Recommencez mais, avant de copier-coller encore 3 fois
pour mettre en bas, à gauche, éclaircissez un peu
59.Menu Réglage > Correction gamma.
Niveau = 1,40
60.Attention,
regardez bien, ils ne sont pas disposés comme les 3 précédents
61.Pour cela, changez l'ordre des
vignettes des calques
62. Fusionnez ces 3 calques. Ombre
portée. 7 / 7. Noir. Curseur du bas sur 30%


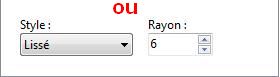
63. Enregistrez au format pfi
64.Clic sur le tube du coin.
Copier-coller sur le fond
65.Menu Calque > Transformation > Symétrie
horizontale (ou icône
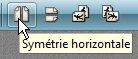 )
)
66.Menu Calque > Transformation > Symétrie
verticale (ou icône
 )
)
67.Menu Calque > Paramétrage manuel
68.Position manuelle: X=430 Y=210
Taille: Largeur=120 Hauteur =117

69.Double-clic sur la vignette. Cochez Ombre portée.
7 / 7. Noir. Curseur du bas sur 10%
70.Faites 3 cadres: Menu Image >
Encadrement extérieur
71. 1 pixel avec une couleur bleue très
foncée à prendre avec la Pipette sur le fond
72. 6 pixels avec la couleur bleu
clair de l'avant-plan
73. 1 pixel comme le premier cadre
74.Sélectionnez le cadre du milieu
bleu-clair avec
la baguette magique
75.Appliquez le dégradé du début avec
l'angle qui vous convient
76.Clic sur l'icône Plus net

77.Signez et enregistrez en jpg

Inspiré en
exclusivité d'un tuto PSP de
Violette ici (autorisations
pour les tubes)
© copyright. Tous droits
réservés
