Les Plugins pfl (ou Modules externes) pour toutes les versions de Photofiltre
|
|
Cette flèche pour marquer votre ligne
Clic gauche pour la déplacer |
| 10.Chargement des Plugins .pfl d'un seul coup avec le PPP II | ex 21.Les plugins Miroir et Corne ici et ici |
|
43.Vérifications dans le logiciel ici |
ex 22/23.Le plugin Coller dedans ici et ici et ici et ici |
| 50.Mode d'emploi ici | ex 24.Le plugin arithmétique ici et ici ,ici et ici , ici et ici |
| 56.Vérifications dans le dossier jaune et autres vérifs ici | ex 25.Le plugin XnView ici et ici |
| 66.Suppléments dans la version studio ici | ex 26.Le plugin Gravure ici et ici |
| Charger les plugins.pfl un par un ici | ex 27.Le plugin Dégradé ici et ici |
| Sauvegarder le dossier Plugins ici | ex 28.Le plugin Lentille ici et ici |
10.Charger et installer TOUS les Plugins.pfl d'un seul coup avec le PPP III
(PhotoFiltre Plugins Pack III)
11.Vous pouvez charger TOUS les plugins/modules externes du site Photofiltre en une seule fois
avec l'outil PPP III mis au point par Antonio da Cruz, le concepteur du logiciel PhotoFiltre
|
12.Cet outil peut aussi vous servir, à
tous moments pour faire une mise à jour
de l'ensemble ou pour
charger un seul plugin |
|
14.Vous pouvez aussi les charger un à un d'une manière classique clic |
15.Il se trouve sur le site officiel de Photofiltre, en bas de la page des plugins.
16.Cliquez sur PhotoFiltre Plugins Pack III

17.Avec Mozilla,cette fenêtre s'ouvre

18a.Enregistrez sur le Bureau ou dans votre dossier des Téléchargements
18b.Vous obtiendrez cette icône

19.Avec Internet explorer, cette fenêtre s'ouvre
20.Cliquez sur Enregistrer
captures d'écran avec le PPP II
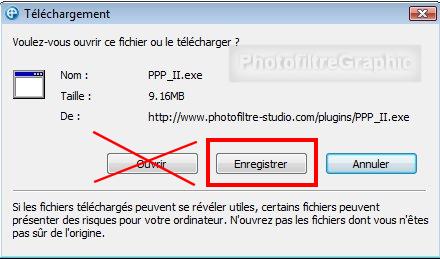
21.Avec XP ou vista ,choisissez votre dossier des Téléchargements ou enregistrez sur le Bureau
22.Avec seven, si cette fenêtre s'ouvre, le chargement se fait dans le dossier My download qui est dans Documents

23.Quand c'est terminé, cliquez sur Ouvrir

24.Si vous n'êtes pas dans ce cas, pour lancer l'installation
25. Faites un double-clic sur l'icône qui est sur votre bureau, dans My download ou dans votre dossier de téléchargement

26.La fenêtre d'installation s'ouvre
27a. Cochez bien la version dans laquelle vous voulez les installer
27b. Version gratuite sans calque 653 ou plus ancienne
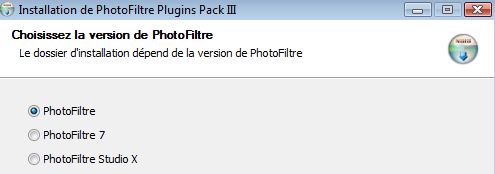
27c. Version gratuite avec calques 7

27d. Version studio
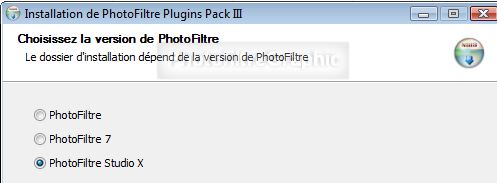
28.Très important: Vérification du chemin
29.Chemin pour l'installation de la version studio ( qui peut être modifié en cliquant sur Parcourir si vous l'avez installé ailleurs)
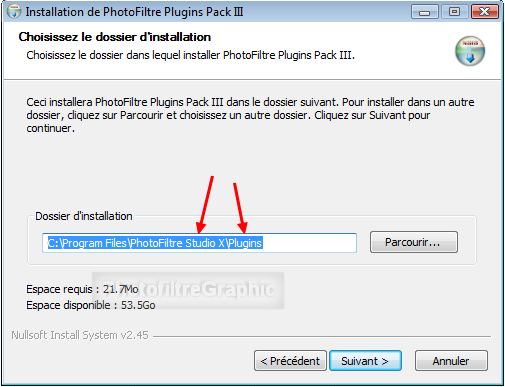
30a.Chemin pour l'installation de la version gratuite 7 ( qui peut être modifié en cliquant sur Parcourir si vous l'avez installé ailleurs)

30b.Chemin pour l'installation de la version gratuite 653 ou plus récente ( qui peut être modifié en cliquant sur Parcourir si vous l'avez installé ailleurs)
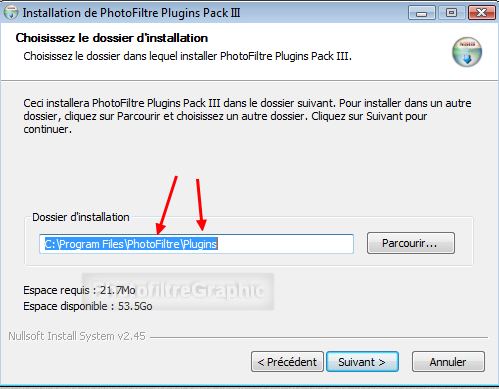
32. Ils sont tous cochés. Si vous n'en voulez qu'un, 2 ou 3...décochez les autres
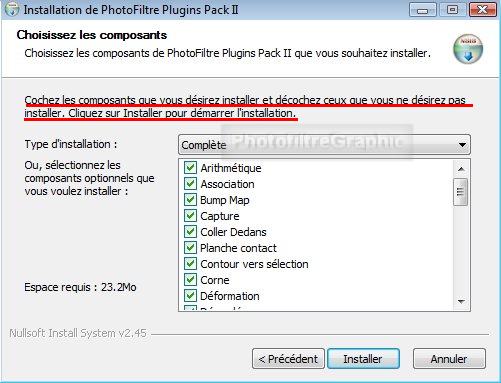
33.L'installation se fait

34.C'est terminé

35.Si vous voulez voir ce qui est installé, cliquez sur Plus d'infos
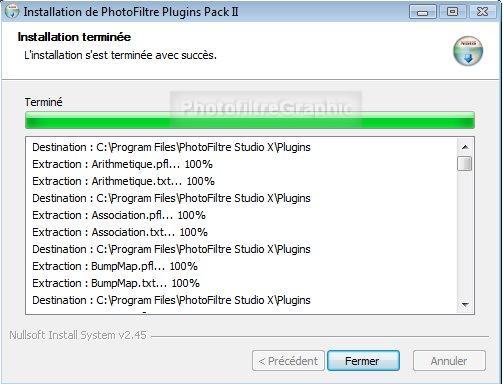
43.Vérifications dans le logiciel
44.ATTENTION: Si PhotoFiltre était déjà ouvert, il faut le fermer et le rouvrir
45.Dans le Menu Fichier > Importation

46.Dans le Menu Image > Module externe

47.Dans le Menu Filtre > Module externe

48.Dans le Menu Outils > Module externe

56.Si vous n'avez rien dans ces menus, faites les contrôles suivants
57.Vérifiez s'ils sont bien dans le dossier jaune Plugins qui est dans Program files pour XP ou dans Programmes pour vista et seven
58.Version gratuite 6
59.Cliquez sur
Démarrer
puis sur
Poste de travail
dans XP
(sur
Ordinateur dans vista et seven)
60.Double-clic sur Disque local (C: )
61.Double-clic sur Program Files
(sur
Programmes dans vista et seven)
62.Double-clic sur PhotoFiltre 6
63.Double-clic sur le dossier Plugins

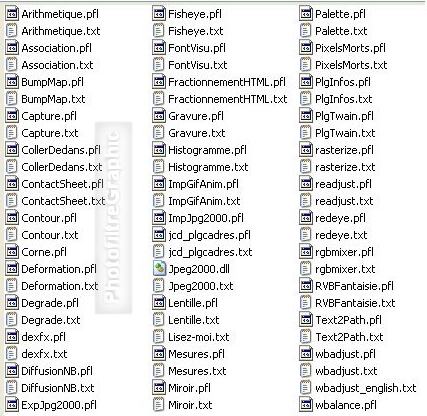
67.Version Version gratuite 7 et Studio X
68.Cliquez sur
Démarrer
puis sur
Poste de travail
dans XP
(sur
Ordinateur dans vista et seven)
69.Double-clic sur Disque local (C: )
70.Double-clic sur Program Files
(sur
Programmes dans vista et seven)
71.Double-clic sur PhotoFiltre 7
ou Studio
X
72.Double-clic sur le dossier Plugins
studio X
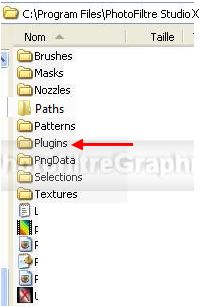 Gratuite 7
Gratuite 7 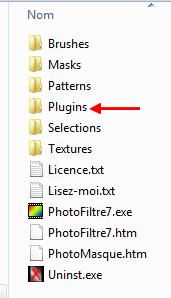
73.Affichage en Mode Détails

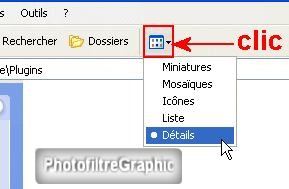
74.De cette façon,vous avez les poids,les dates ainsi que les extensions voir ici
Studio X
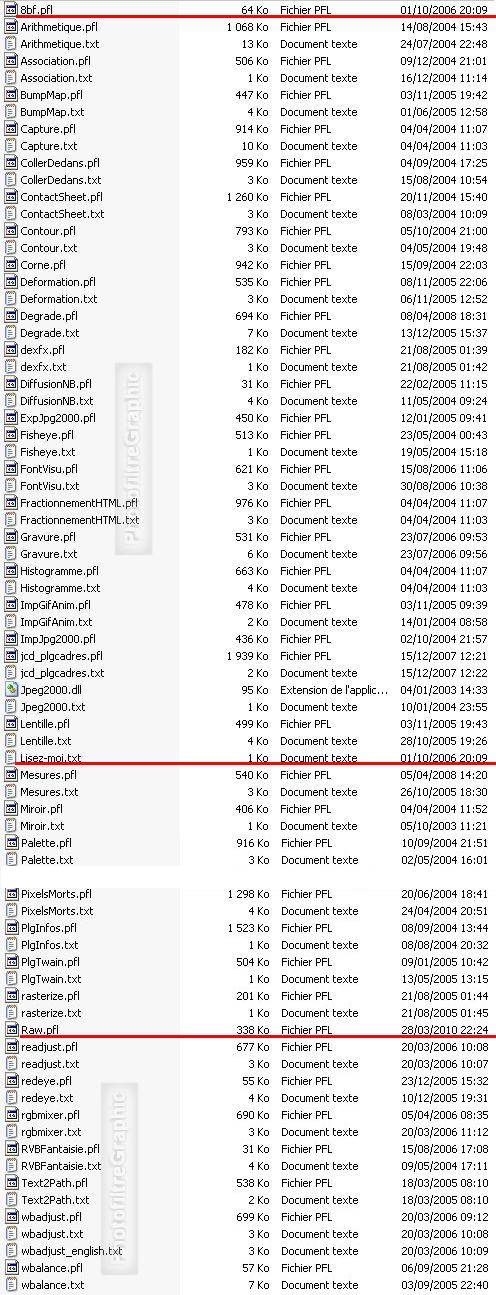 Gratuite 7
Gratuite 7 
75. Avec la version Studio, vous avez les fichiers 8bf.pfl, Lisez-moi.txt et raw.pfl qui sont 3 fichiers mis d'origine dans le logiciel

77.Réglages dans les Préférences
78.Menu Outils > Préférences > Onglet Démarrage
79.Il faut cocher Charger les modules externes au démarrage
80.Si PhotoFiltre était ouvert, fermez-le puis rouvrez-le

81.La Barre des modules
82.Pour afficher la Barre des modules sur l'écran, dans le Menu Affichage, cochez Barre des modules

83.Choix des modules affichés
84.Menu Outils > Préférences > Onglet Barre des modules
85.Cochez les plugins que vous souhaitez avoir sur la barre (maxi 20)
86.OK

87.Si PhotoFiltre était ouvert, fermez-le puis rouvrez-le
88.Autre manière de voir la liste des Plugins pfl chargés
89.Menu du Point d'interrogation > A propos du module...vous devez avoir la liste des plugins chargés
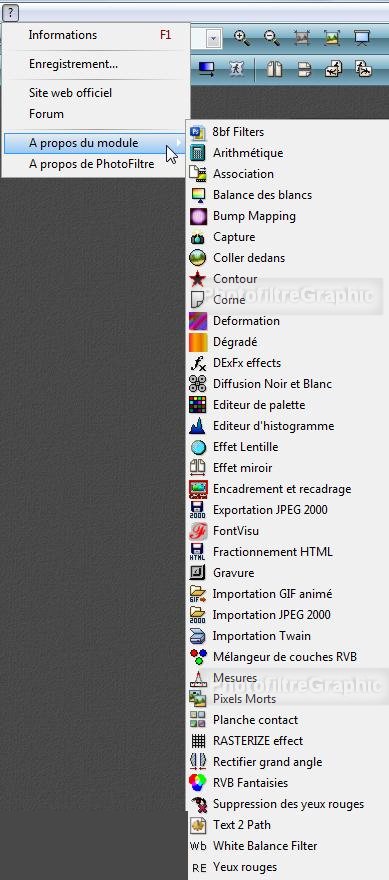
© copyright.Tous droits réservés
